RL78マイコンの統合開発環境には、ルネサス製のCS+と、Eclipseをベースとしたe2 studioがあります。他にもRL78マイコンが使用できる統合開発環境はありますが、無償評価版として手軽に入手できるので、CS+か、e2 studioをおススメします。個人的には、e2 studioのほうが使いやすいと感じます。趣味ではe2 studioを使うことが多いですが、実務では、一度使用した程度で、CS+が多い印象です。
このため、今回は、CS+を使用することにします。
CS+のダウンロード
「基板付きキット 絵解き マイコンCプログラミング教科書」をお持ちの方は、付属のCDにインストーラがありますので、そちらを使われてもよいかと思います。
ダウンロードは、ルネサスのホームページから行いますが、その前に、会員登録をしないとダウンロードができないようです。下記より登録を行ってください。
会員登録後、ダウンロードを行うには、次のURLへアクセスしてください。
https://www.renesas.com/jp/ja/software-tool/cs#download
アクセスすると、次のように表示されているところがありますので、「総合開発環境 CS+ for CC V8.07.00」をクリックしてください。
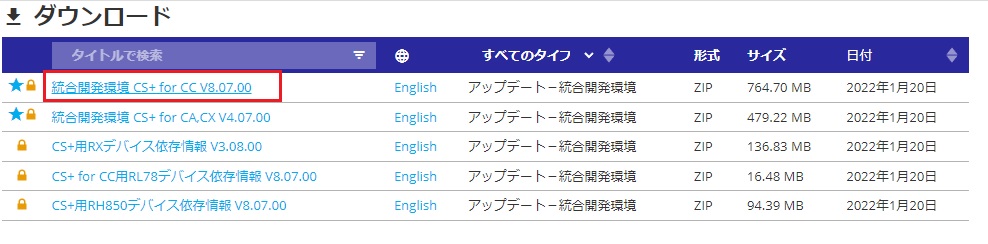
ログイン画面が表示されますので、会員登録したときのログイン情報を入力してログインしてください。
ログインするか、既に、ログイン済みの方は、次のように表示されますので、「同意します」をクリックすると、ダウンロードが開始されます。
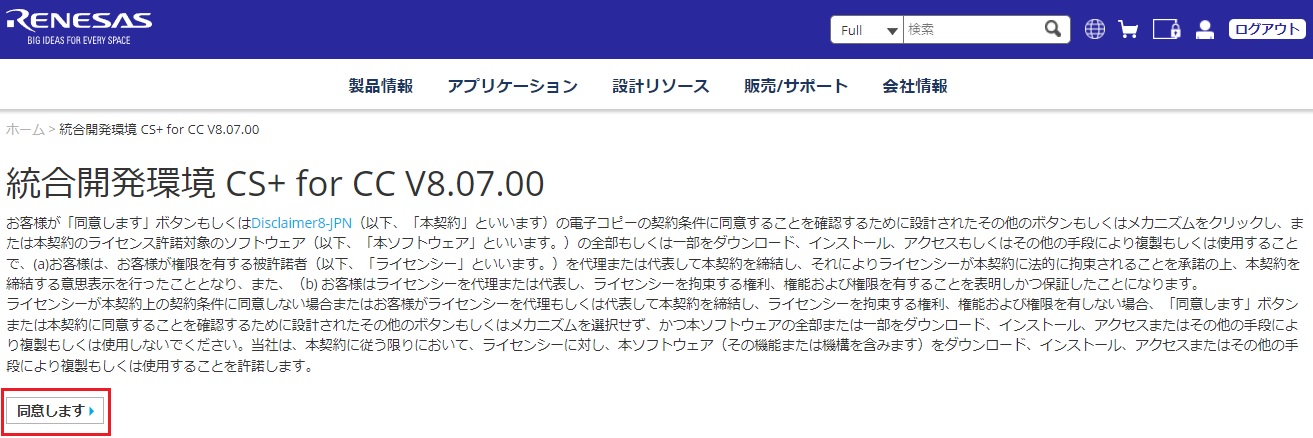
ダウンロードは以上になります。
念のため、ダウンロードしたファイルは、ウイルスチェックを済ませてください。
CS+のインストール
ダウンロードしたファイルは、圧縮(zip)ファイルなので、解凍する必要があります。
解凍した後、「CSPlus_CC_Package_V80700.EXE」をダブルクリックします。
次のウインドウが表示されますので、「CS+のセットアップを開始する」ボタンをクリックします。
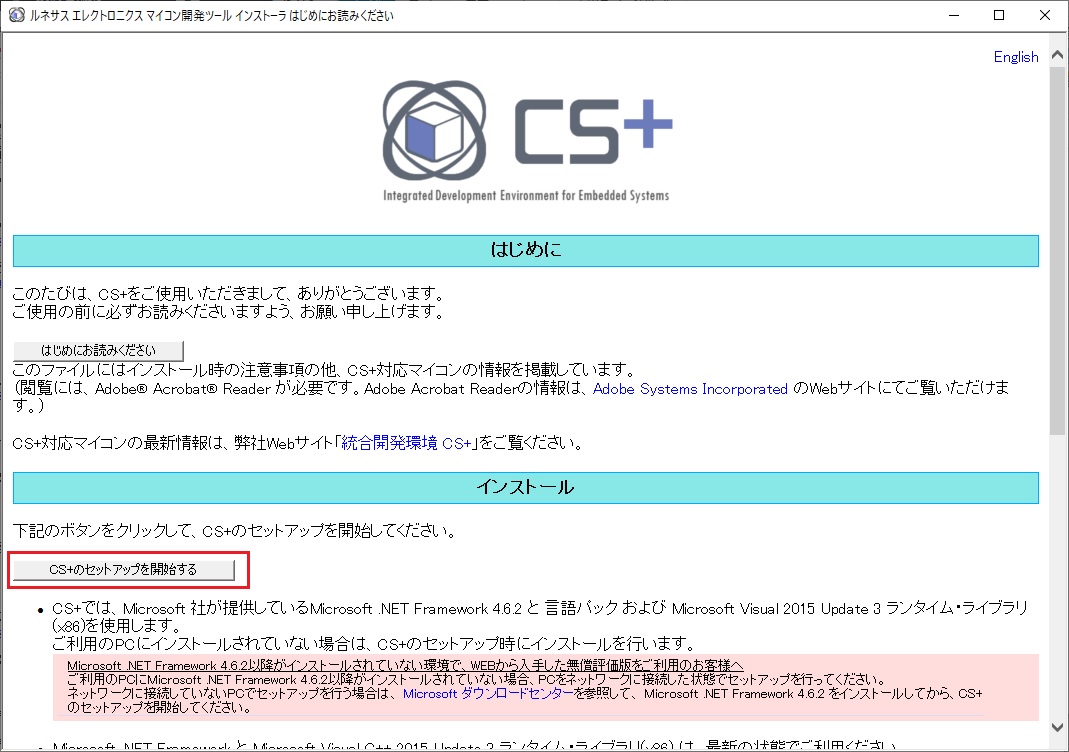
「このアプリがデバイスに変更を加えることを許可しますか?」というウインドウが出るので、「はい」をクリックします。
次のように表示されますので、「次へ」をクリックします。
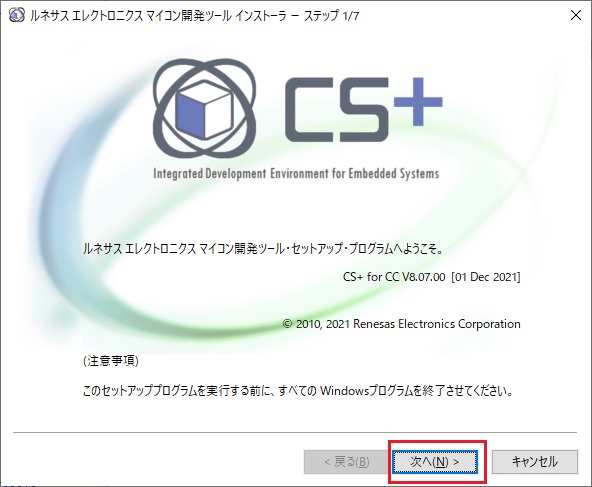
次に、使用承諾の画面が表示されますので、「同意する」にチェックを入れて、「次へ」ボタンをクリックします。
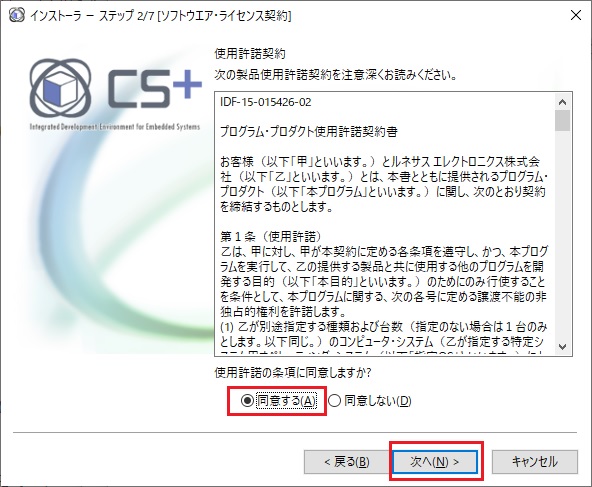
次に、開発ツールの指定と、インストール先を指定する画面が表示されますので、開発ツールの指定は、すべてチェックを入れておけばよいと思います。
インストール先についても、特に変更する必要はありませんので、そのまま「次へ」ボタンをクリックします。
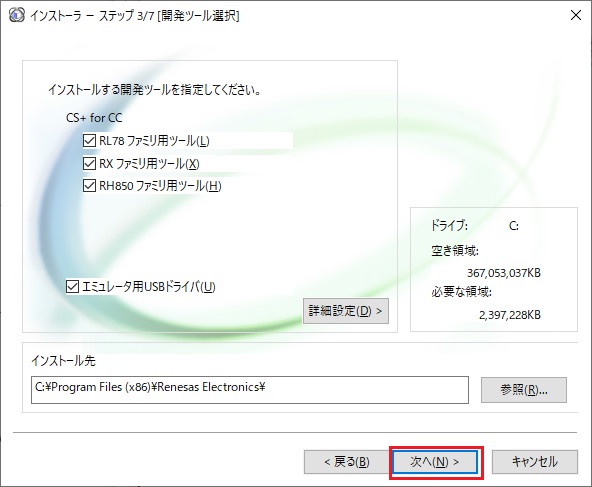
次の画面が表示されるので、また、「次へ」ボタンをクリックすると、インストールが開始されます。
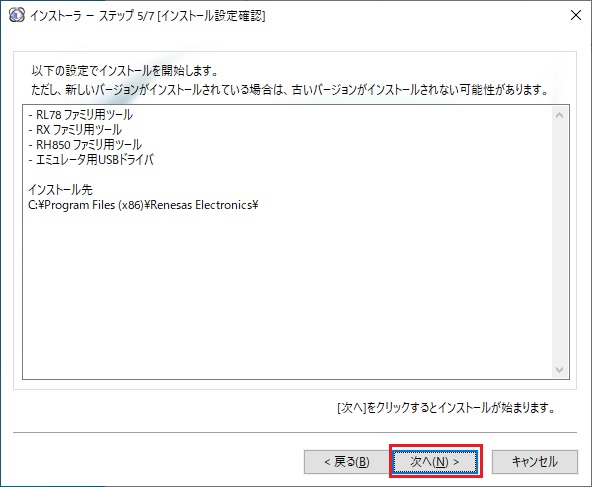
インストール中に次のような画面が表示されますが、「インストール」ボタンをクリックしてください。
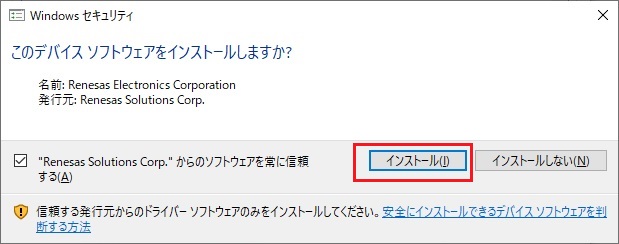
上記のような画面が数回、表示されますが、すべて、「インストール」ボタンをクリックしてください。
インストール進行状況に「インストールを完了しました。」と表示されるので、「次へ」ボタンをクリックします。
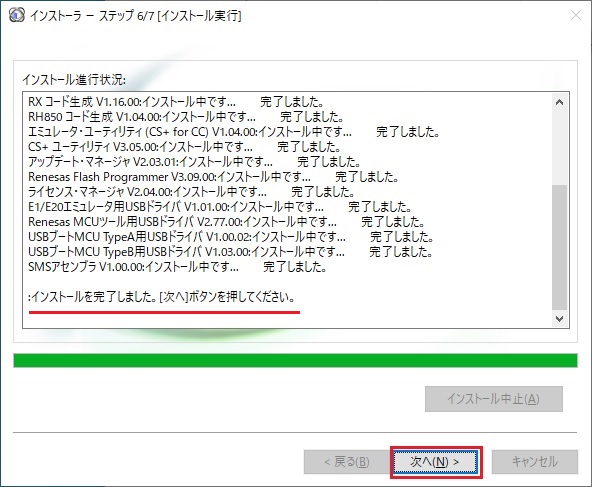
最後に、「アップデート・マネージャを起動」のチェックを外して、「完了」ボタンをクリックします。
これで、CS+のインストールは完了となります。
次は、CS+の簡単な使い方を解説します。