統合開発環境ツールであるCS+を使用して、RL78/G14マイコンの基板にプログラムを書きこみ簡単なデバッグする手順までを説明します。
EZエミュレータ用ドライバのダウンロード
マイコン基板とパソコンをUSBケーブルで接続しますが、その前に、EZエミュレータ用ドライバのインストールがされていない場合は、「基板付きキット 絵解き マイコンCプログラミング教科書」の付属のCDからインストールをします。
マイコン基板のみの方は、次のルネサスのホームページからダウンロードしてください。ダウンロードしたら、解凍します。
次の「EZボード用Windowsデバイス・ドライバ(64bit)」を選択するとダウンロードが開始します。
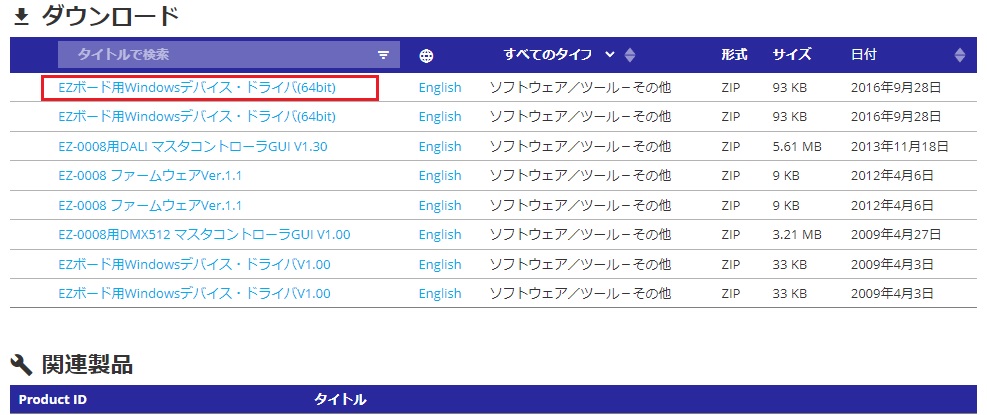
EZエミュレータ用ドライバのインストール
パソコンとマイコン基板をUSBに接続します。
次に、パソコンのコントロールパネルからデバイスマネージャを開きます。
「ほかのデバイス」に、「不明なデバイス」が表示されているかと思います。
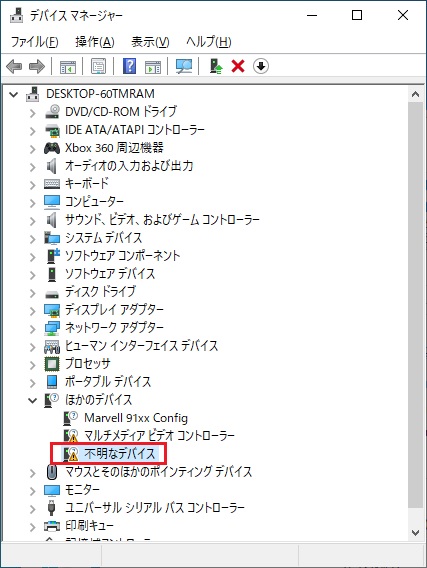
「不明なデバイス」を右クリックで、プルダウンメニューを表示し、「ドライバの更新」を選択します。
次の画面が表示されたら、「コンピューターをさんしょうしてドライバーを検索」を選択します。
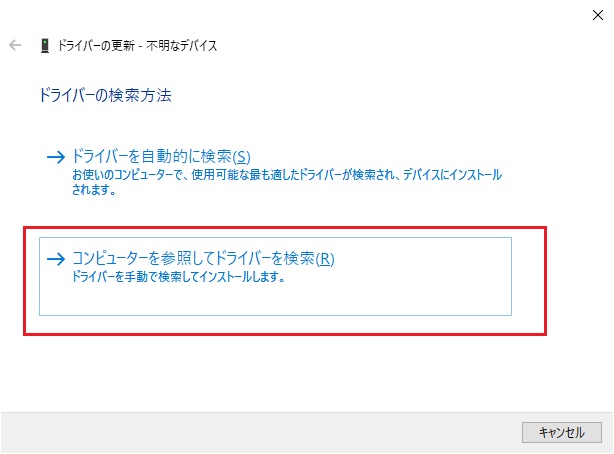
次の画面が表示されたら、「参照」ボタンをクリックして、ドライバのフォルダを選択して、「次へ」ボタンをクリックします。
インストールが始まります。
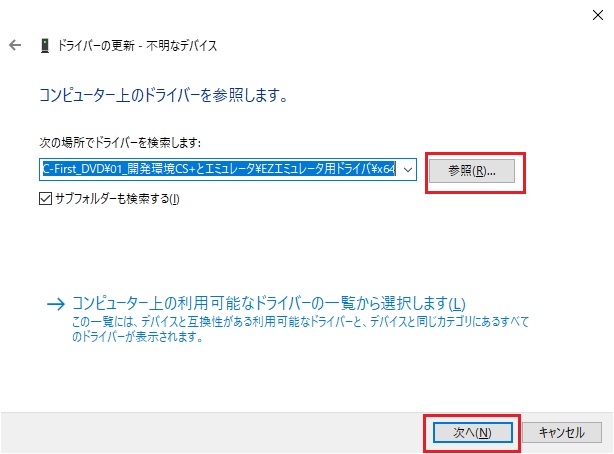
参照先の選択するフォルダは、次のファイルが入っているフォルダを選択します。
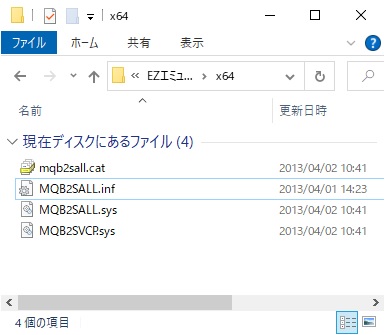
ドライバには、「x32」フォルダと、「x64」フォルダがあると思いますが、windowsのOSが64ビット版の場合は、「x64」フォルダを選択してください。
OSが32ビット版の場合は、「x32」のを選択してください。
インストールが終了すると、デバイスマネージャーに次のように表示されていると思います。
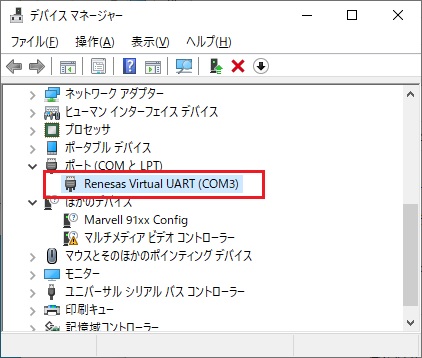
EZエミュレータ用ドライバのインストールはこれで以上となります。
CS+の起動から設定まで
パソコンとマイコン基板をUSBケーブルで接続します。マイコン基板のSW3とSW4をOCD側にスイッチを切り替えます。これをしないと、パソコンとマイコン基板が接続されません。
次のCS+を起動します。

CS+を起動すると、次のような画面が表示されます。任意ですが、「起動時に表示しない」にチェックを入れて、「OK」ボタンをクリックします。
※もしかすると、一番最初は違う画面になっている可能性もありますが、そのまま閉じてしまっても大丈夫です。
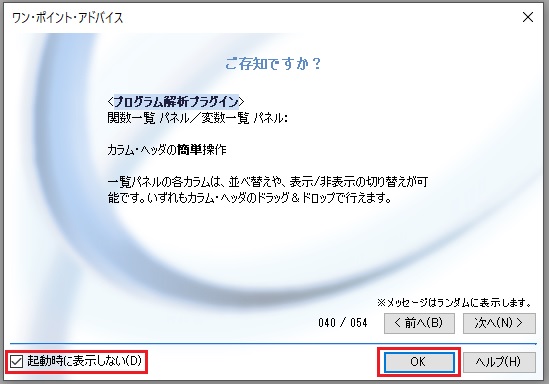
この後、ログインを求められることがあるかもしれませんが、特にログインする必要もないので、ウインドウは閉じても問題ありません。
次に、新しいプロジェクトを作成します。
メニューのファイルから「新規作成」→「新しいプロジェクトを作成」を選択します。

プロジェクト作成のウィンドウが表示されるので、マイクロコントローラから「RL78」を選択し、使用するマイクロコントローラ「R5F104LE」を選択します。
プロジェクトの種類は、「アプリケーション(CC-RL)」を選択します。
プロジェクト名と、作成場所は、任意で構いません。
「作成」ボタンをクリックすると、プロジェクトが起動します。
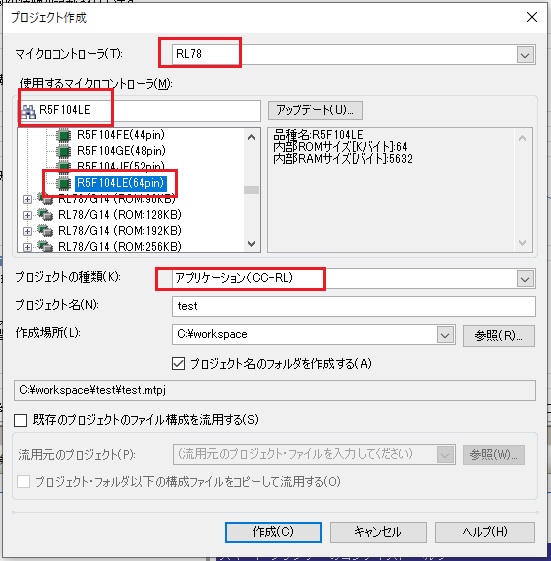
次に、デバッグの設定を行います。
デバッグメニューから、「使用するデバッグ・ツール」の「RL78 EZ Emulator」を選択します。
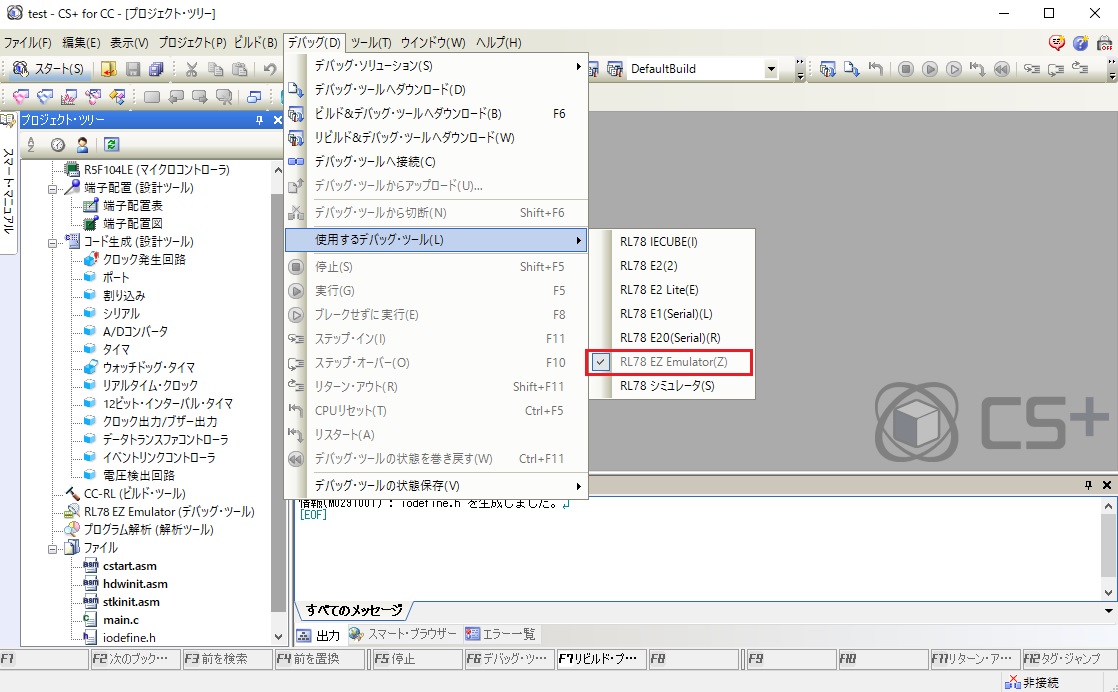
次に、プロジェクト・ツリーから「CC-RL (ビルド・ツール)」をクリックします。
プロパティが表示されますので、タブの「リンク・オプション」を選択して、デバイスの「デバッグ・モニタ領域を設定する」を「はい(-DEBUG_MONITOR)」を選択します。
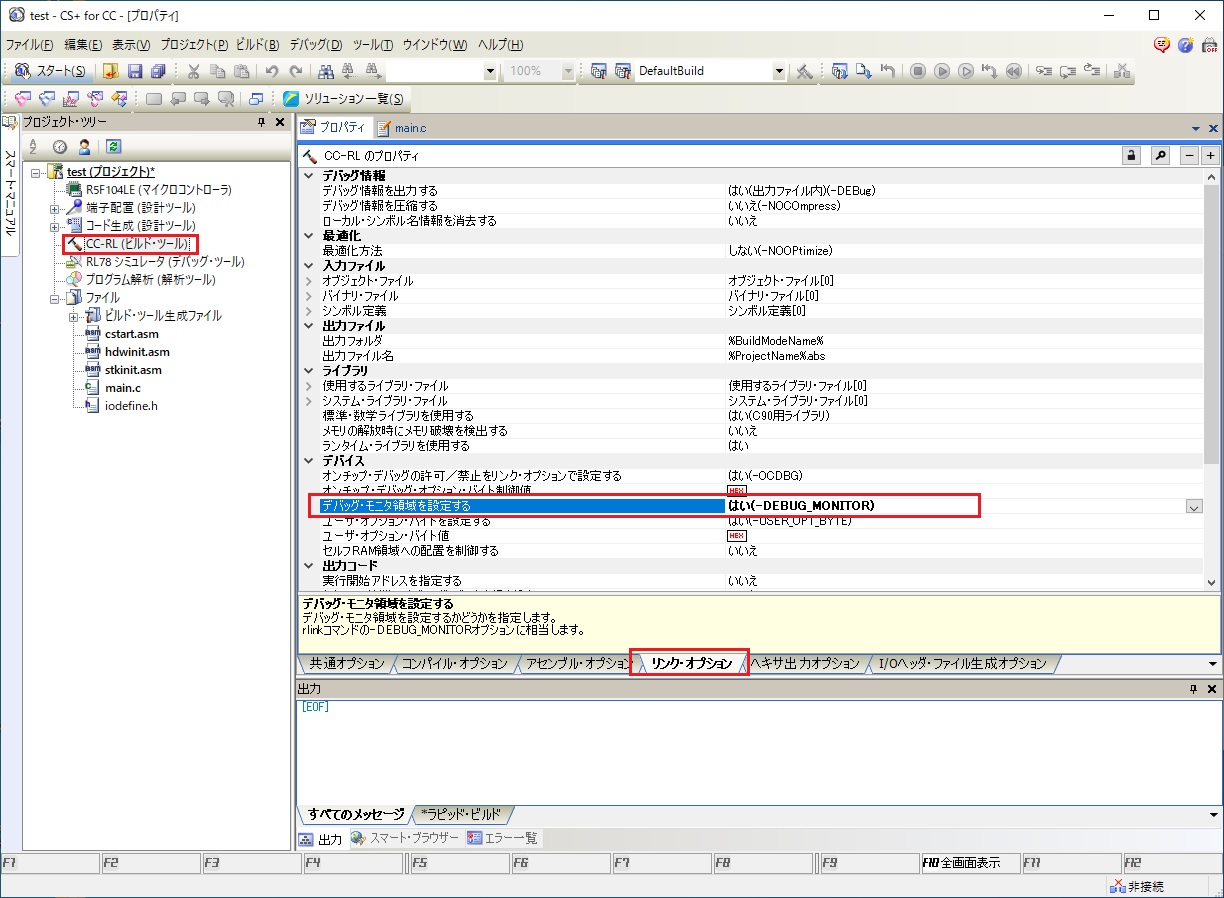
CS+からコンパイラとデバッグの設定は以上となります。
コンパイル・リンクして、マイコン基板へプログラムをダウンロードするまで
次に、コンパイル・リンクをしてみたいと思います。
main.cファイルにmain関数がありますが、何も処理はありません。しかし、処理がなくても、コンパイルはできますので、ビルドのやり方を説明します。
といっても、ビルドメニューから、「ビルド・プロジェクト」、または、「リビルド・プロジェクト」を選択すれば、コンパイルできます。
「ビルド・プロジェクト」は、変更したファイルをビルドします。「リビルド・プロジェクト」は、すべてのファイルをビルドし直します。
コンパイルとビルドの違いは、コンパイルは、オブジェクトファイルを生成することを示しています。
一方、ビルドは、コンパイルしてオブジェクトファイル生成し、リンク作業を行い、実行ファイルを作成するまでの作業がビルドになります。
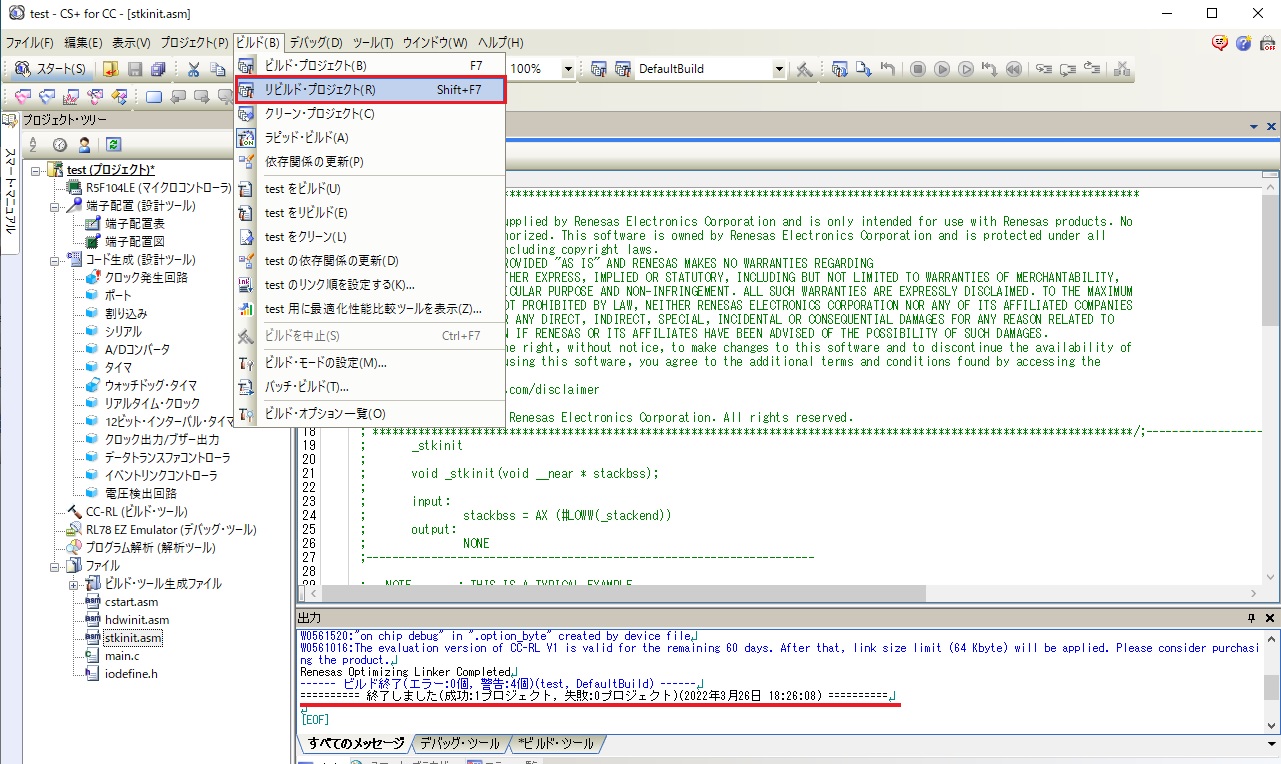
プロジェクトの下にある出力のウィンドウに「終了しました(成功:1プロジェクト、失敗:0プロジェクト)」になっていれば、ビルドが成功です。
ビルドが終わったら、作成したプログラムをマイコン基板にダウンロードします。
マイコン基板に接続する前に、デバッグツールの設定をしておきます。
プロジェクト・ツリーの「RL78 EZ Emulator(デバッグ・ツール)」を選択し、「プロパティ」ウィンドウの「接続用設定」から「起動時にフラッシュROMを消去する」に「はい」を選択する。
デバッグメニューから、「デバッグ・ツールへ接続」を選択します。すると、マイコン基板と接続されます。
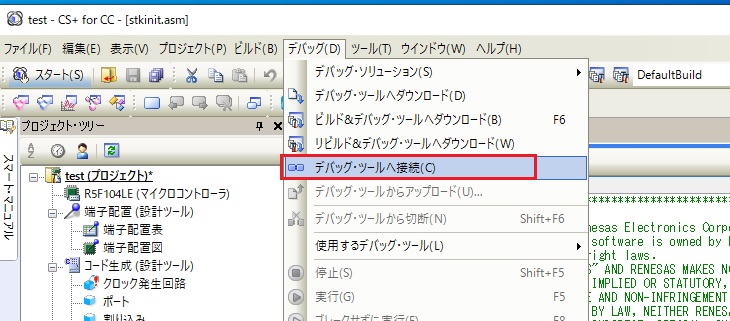
そして、先ほどのデバッグメニューから、今度は、「デバッグ・ツールへダウンロード」を選択します。
これで、プログラムをマイコン基板へダウンロードができました。
プログラムの実行とマイコン基板と接続を解除するまで
黄色い矢印がmain関数のところで止まっているかと思います。
この矢印のところでプログラムが停止していることを示しています。
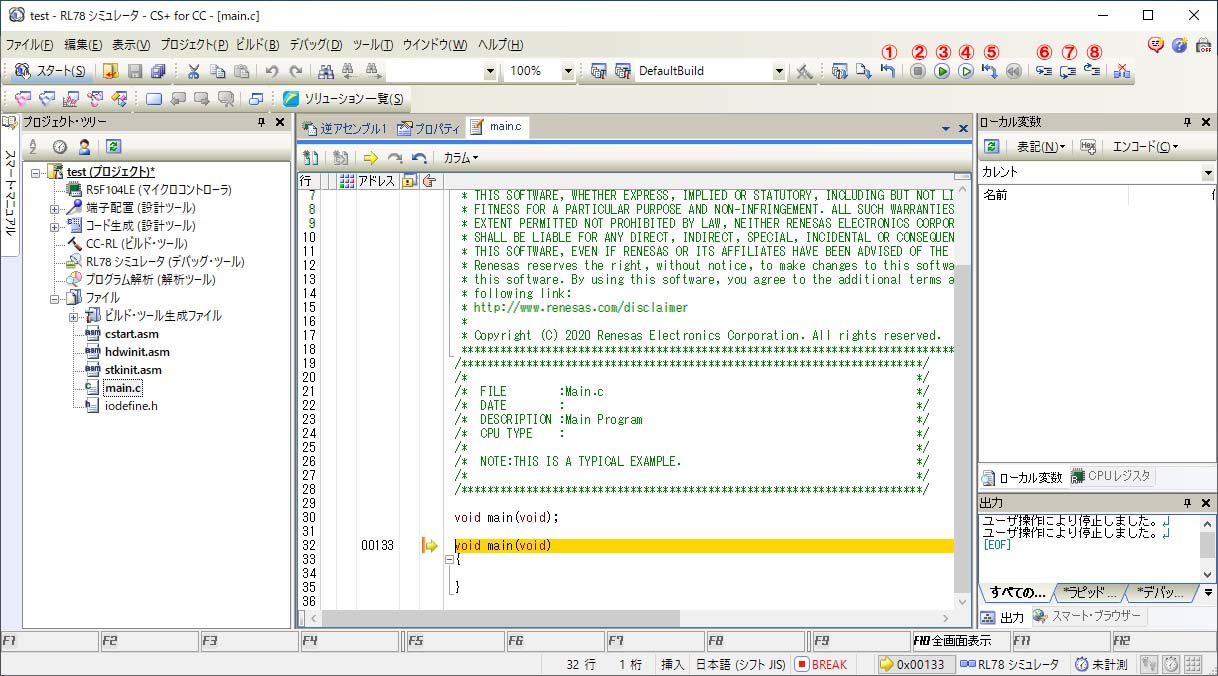
簡単に、プログラムの実行や停止の方法を紹介いたします。
上の画像の①~⑧のツールバーを使用して、プログラムを実行、停止、リセットを行ったりしていきます。
デバッグの方法は、別途、解説しますので、今回は、紹介のみにしたいと思います。
①:マイコンをリセットします。
②:プログラムを停止します。
③:プログラムを現在の位置から実行します。
④:プログラムを現在の位置から実行します。
※③との違いは、④では、ブレークポイントやイベントを無視して実行します。
ブレークポイントとは、プログラムを停止したい位置に印をつけておき、実行して、その位置に来た時にプログラムがその場所で停止させることができます。
⑤:マイコンをリセットして、最初からプログラムを実行します。
⑥:プログラムを停止している位置から、1ステップ実行し、停止させます。
関数呼び出しがあるときは、呼び出し先の関数へ移動します。
⑦: プログラムを停止している位置から、1ステップ実行し、停止させます。
関数呼び出しがあるときは、呼び出し先に移動しないで実行してから次のステップで停止させます。
⑧:現在の関数の停止している位置から処理を実行し、呼び出し元に戻った位置で停止させます。
簡単ではありますが、プログラムの実行から停止までの紹介でした。
動作を確認した後、マイコン基板とCS+の接続を解除します。
接続を解除するには、プログラムを停止してから、次のように、デバッグメニューから、「デバッグ・ツールから切断」を選択します。
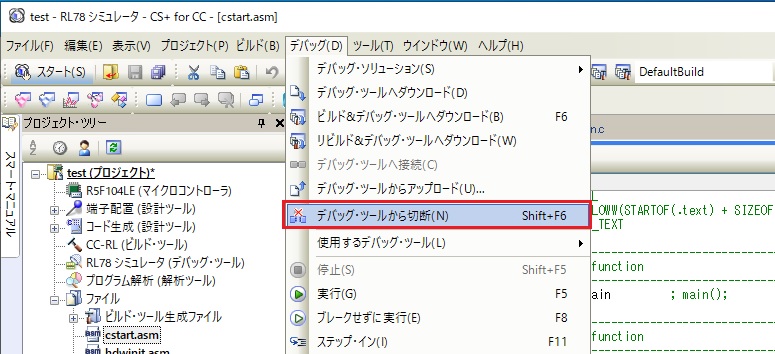
これで、CS+とマイコン基板の接続が解除されました。
以上で、CS+を使ってマイコン基板と接続する手順については終わりになります。
デバッグの方法は、また、別途解説する予定でいます。