Windows環境にgccコンパイラであるMinGWから派生したMinGW-w64をインストールする方法を紹介します。
今回は、Windows10の64bit版で利用することを前提としています。このため、MinGW-w64というフリーウェアのソフトをインストールします。
MinGW-w64とは
簡単にいうと、Windows環境で、コマンドプロンプトからコマンドを入力してコンパイル~リンカ、実行ファイル作成までを行えるフリーウェアのソフトです。
もとは、MinGWが32bit環境向けのもとしてありましたが、こちらは、そこから派生した64bit環境向けのコンパイラになります。
MinGW-w64のダウンロード
MinGW-w64をダウンロードを行うには、次のURLへアクセスしてください。
https://www.mingw-w64.org/downloads/
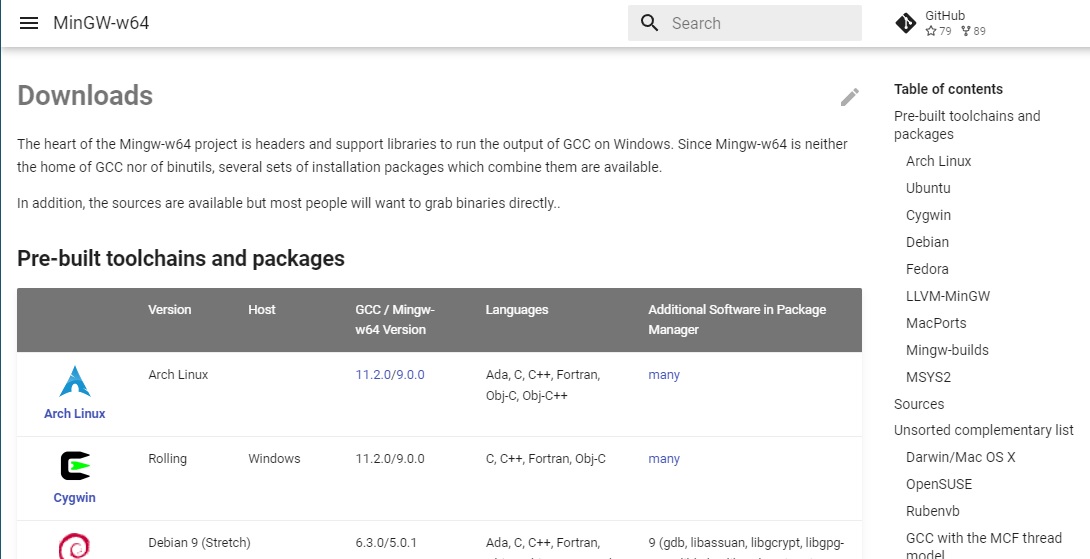
画面をスクロールして、次の「MingW-W64-builds」をクリックしてください。

次の「Sourceforge」のリンクをクリックすると、すぐにダウンロードが開始されます。
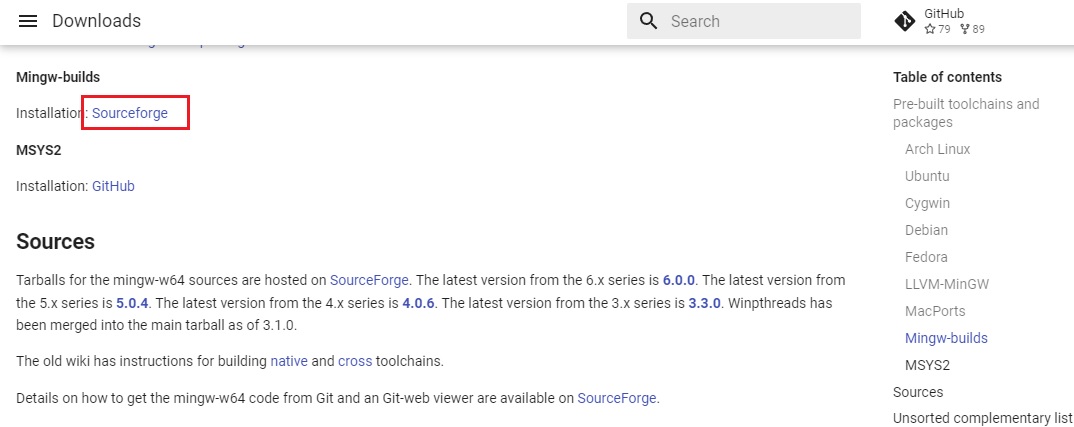
別のページへ遷移しますが、ダウンロードは行われていると思いますので、気にしないでください。
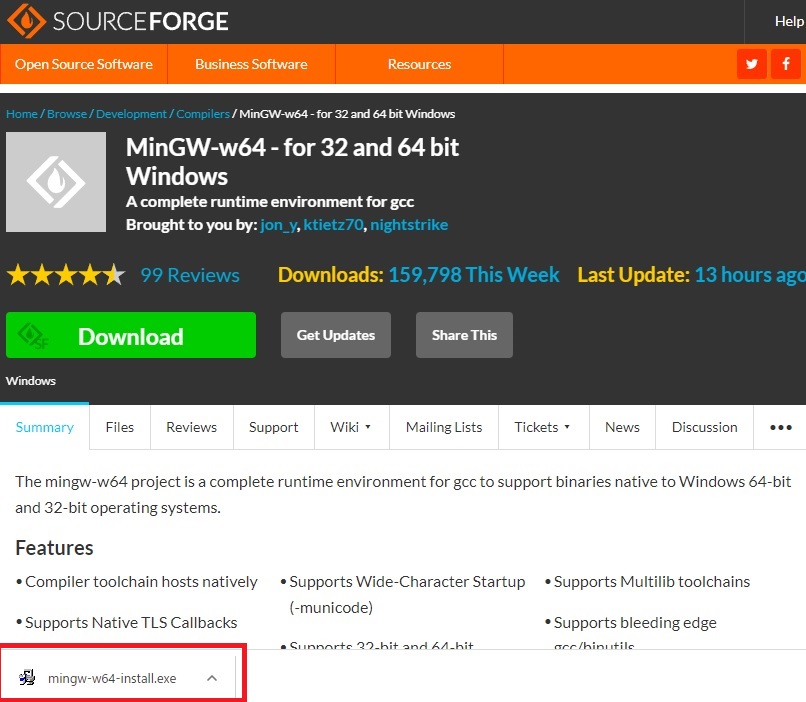
ダウンロードは以上になります。
念のため、ダウンロードしたファイルは、ウイルスチェックを済ませてください。
MinGW-w64のインストール
ダウンロードしたファイルをダブルクリックします。
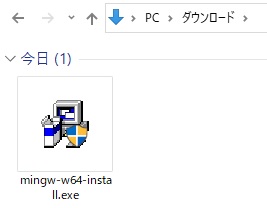
「この不明な発行元からのアプリがデバイスに変更を加えることを許可しますか?」とウィンドウがでるので、「はい」をクリックします。
インストーラが起動し、次の画面が表示されるので、「Next >」をクリックします。
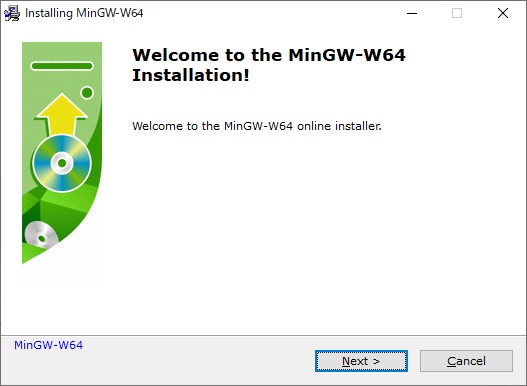
次に、設定画面が表示されます。
Windowsの64bit版をお持ちの方は、Architectureの項目を「x86_64」にして、「Next >」をクリックします。
もし、32bit版をお持ちの方は、i686のままです。
また、32bit版、64bit版かがわからない方は、i686のままでも大丈夫です。
「i686」と、「x86_64」を切り替えたときに、Exceptionの項目が変わりますが、今回は特に気にする必要はないです。デフォルトのままでOKです。(どの例外処理の方法でも大丈夫です。)
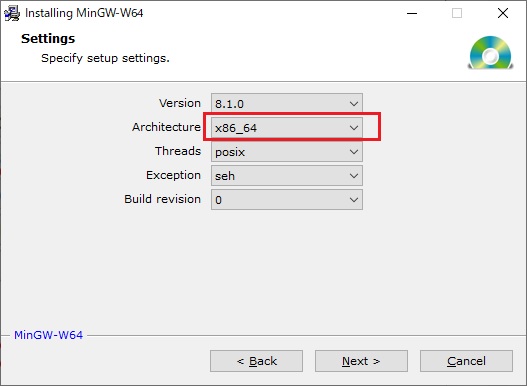
次に、インストールフォルダの指定画面が表示されます。
特にどのフォルダでも問題ありません。
ただし、設定の際にインストールしたパスが必要となり、長くなってしまうため、Cドライブ直下に、任意の名前のフォルダを作って、そこを指定してもよいと思います。
パスが長いですが、今回は、デフォルトのままでインストールを行います。
Create shortcuts in Start Menuのチェックボックスはそのままにしておきます。
インストール場所を指定したら、「Next >」をクリックします。
インストールが開始されます。

インストールが終了すると、「Next >」ボタンが押せるようになるので、クリックします。

最後に、「Finish」をクリックしてインストールが完了です。
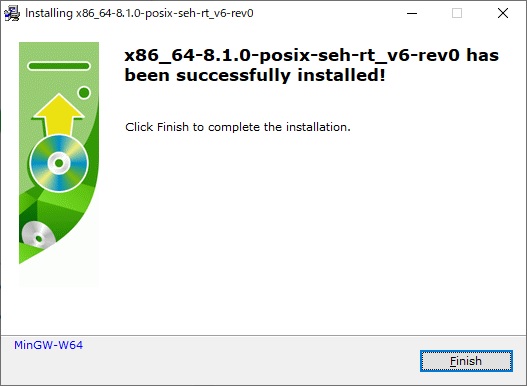
MinGW-w64の確認
スタートメニュー(左下のWindowsマーク)をクリックして、MinGW-W64 project > Run terminal を選択します。
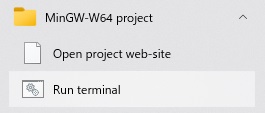
コマンドプロンプトが起動します。
コマンドプロンプトから gcc -v と入力して Enter キーを押します。
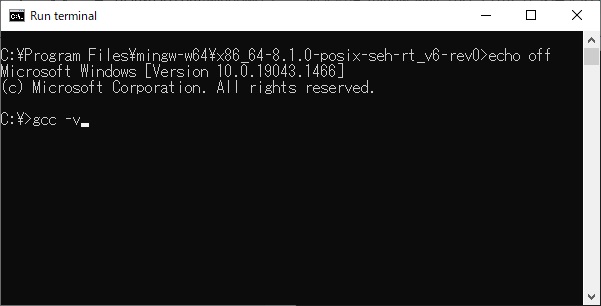
最後にgcc version が表示されていればインストールがされています。
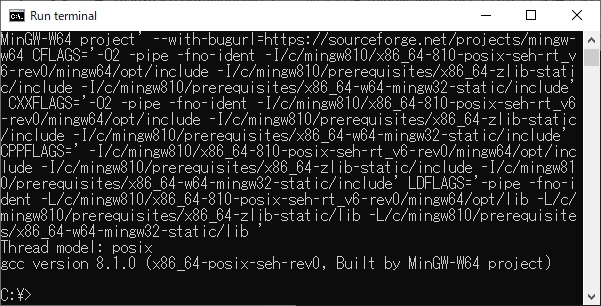
MinGW-w64の確認は以上です。
このままでも、動作はするのですが、任意のディレクトリからMinGW-w64を使用するには、PATHを設定しておく必要がありますので、次にPATHの設定について解説します。
MinGW-w64のPATHの設定
MinGW-w64に含まれるGCCを任意のディレクトリから利用するには、対象となるプログラムのPATHを設定しておく必要があります。
対象となるプログラムは、MinGW-w64をインストールしたディレクトリの中の「bin」ディレクトリにあります。
それでは、PATHを設定します。
デスクトップの左下にあるスタートメニューを右クリックして、表示されたメニューからシステムを選択します。
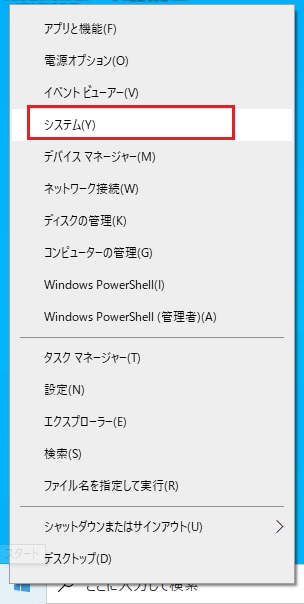
システムから左側の「詳細情報」をクリックすると次のような画面が表示されます。
右側の「システムの詳細設定」をクリックします。
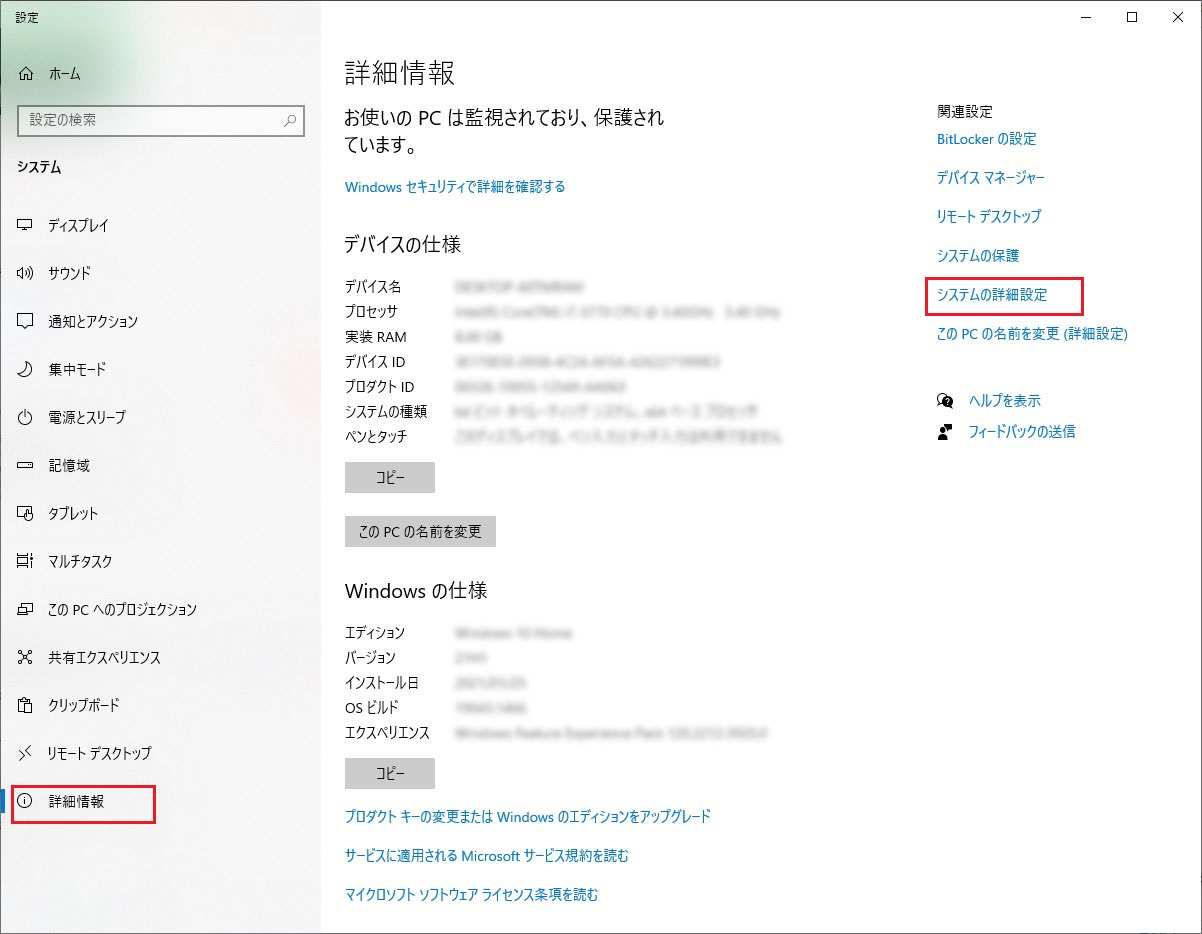
システムのプロパティの画面が表示されますので、詳細設定のタブの「環境変数(N)...」のボタンをクリックします。
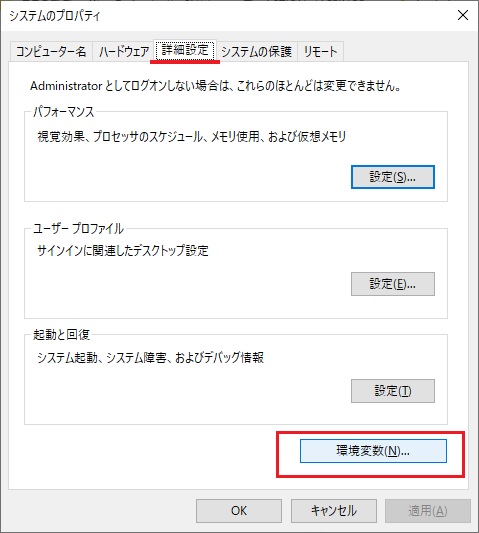
環境変数の画面が表示されますので、この画面でPATHの設定を行います。
この環境変数の画面では、変数が「path」と書かれたものを探し、「path」をクリックして選択してかr、「編集(E)...」ボタンをクリックします。
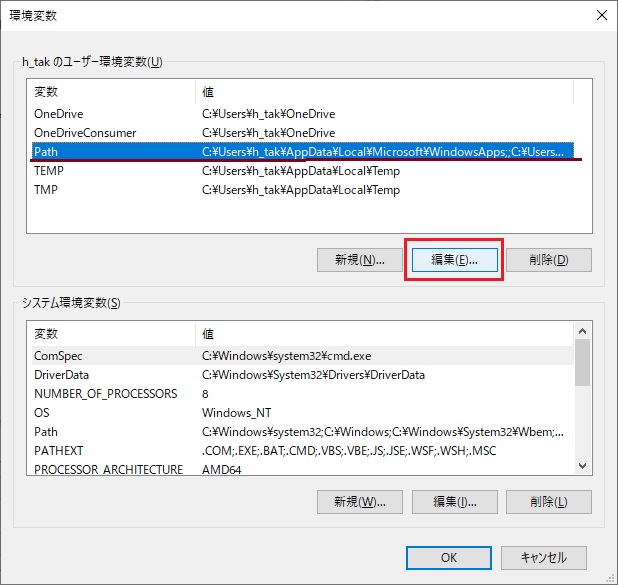
環境変数名の編集の画面が表示されますので、「新規(N)」ボタンをクリックします。
一番下のテキストボックスに入力できる状態になるので、 MinGW-w64をインストールしたディレクトリの中の「bin」ディレクトリを指定します。
C:\Program Files\mingw-w64\x86_64-8.1.0-posix-seh-rt_v6-rev0\mingw64\bin
インストールした場所は、上記になっているとは限らないため、インストールした場所のbinフォルダのあるパスを指定してください。
パスを入力したら、「OK」ボタンをクリックします。
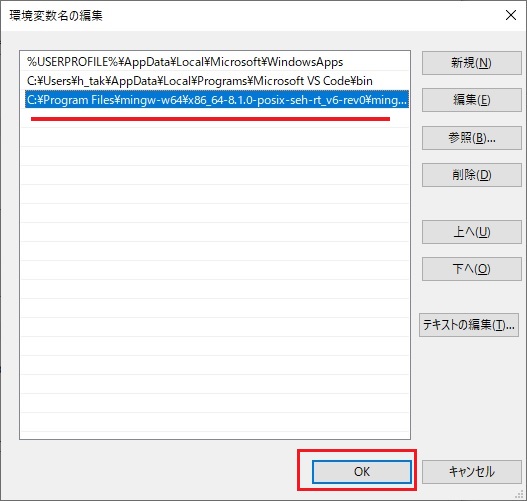
この後は、開いているウインドウがあれば、すべてOKをクリックして閉じます。
PATHの設定は以上になります。
設定したPATHの確認
ウィンドウズマークのキー を押しながら Rキーを押して、「ファイル名を指定して実行」のウィンドウを開きます。
名前に、cmd と入力してOKボタンをクリックします。
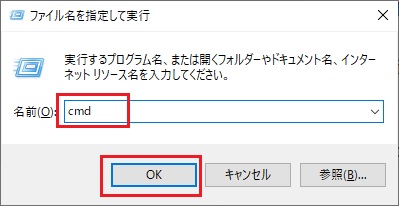
コマンドプロンプトが起動したら、 gcc -v と入力してEnterキーを押します。
インストール時に確認した gcc version が表示されていればPATHの設定ができています。

これで、PATHの設定も終わり、C言語で開発ができる環境が用意できました。
お疲れさまでした。
この次は、テキストエディタとして使用する、Visual Studio Codeのインストールについて解説します。